I love making my own personalized crafts. There are so many multi produced goods today and every store you go into has almost the same things and to purchase personalized ones can be expensive. So, today I want to show you how to make personalized binder covers. Binder covers are useful for school, home and work so whether you are a teacher, a student or want them for your home organization this will not only make you stand out but also save a few pennies along the way.
To make your binder covers you are going to use Powerpoint as well as free digital papers and labels from right here on Chantahlia Design.
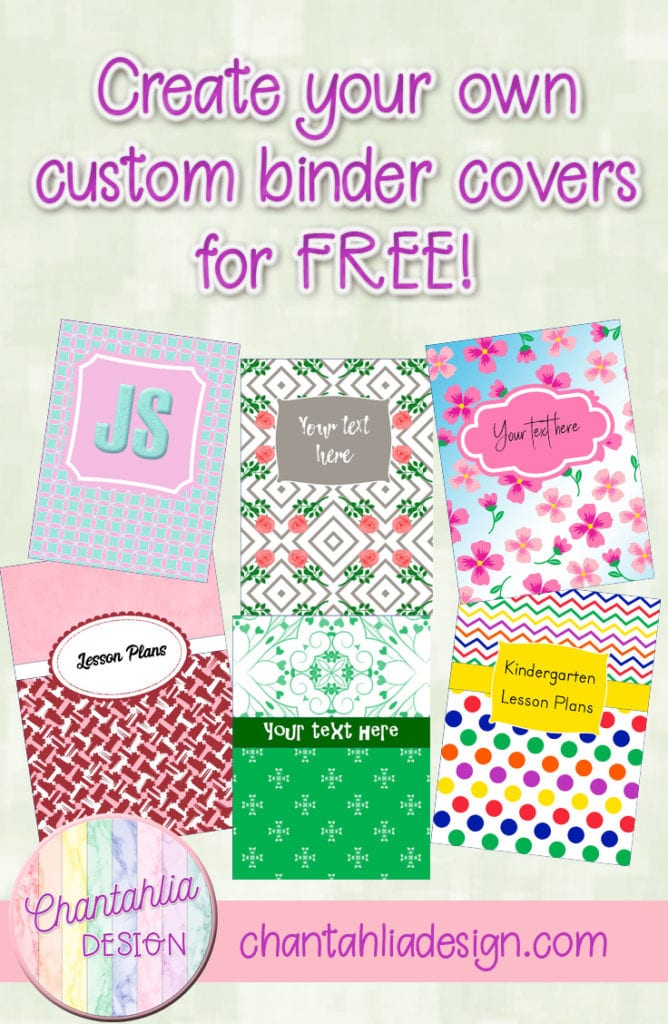
Tutorial
Firstly, open a new Powerpoint presentation. It should look like this.

Secondly you need to click on the boxes and delete them to have a plain slide.
Next, head over to the design tab and choose slide size to the right of screen. Choose custom slide size and then choose the size you want, whether it be letter or A4. Also check the portrait button for correct printing.

Click OK. Then choose Maximise.
Now your slide should look like a regular piece of paper.
Next we need to insert our digital paper. You can just insert the paper and play around with it but I find it easier to go to the shapes box on the home page. Choose the rectangle and draw a box that takes up the whole slide.

Now move over to the little arrow to the right of the shapes beneath the shape effects. It is just a small arrow with no words so I have highlighted it for you on this picture.

Once you have found it, click on the arrow. When the screen appears, click on the paint bucket. This will give you the fill option. To add your digital paper click on picture or texture fill. This will give you the option to choose your file from your computer. You will have needed to have downloaded the paper you wish to use, such as the thousands of free papers available right here on Chantahlia Design.

The paper will look out of proportion so click on the ‘Tile picture as texture box’. This will show the paper as designed.

Then you need to put a label on the page. Choose a colour label to match your paper. Once you have chosen a colour type the colour and label into the search engine on Chantahlia Design, choose the set you like and download it to your computer.
Next insert it as a picture on top of your paper. Click on the insert tab, choose picture and then choose the file from where you have downloaded it on your computer.

Change the size of your label , then align it on your paper. I do this by clicking on the align button and the choosing align centre.

Then you need to add your text. Go to the Insert tab and insert a text box. Choose the font you want to use and type away. You will have a number of fonts on your computer but if you want a more decorative look, why not download some new free fonts.


Free fonts are a great money saver and can be found on several sites. Creative Fabrica give away a font freebie every single day as well as general free fonts. Font Bundles also provide free fonts you can download and use. These are all commercial use fonts
Now your binder cover is ready to print. Ensure you choose borderless for whatever printer you own. If you want to save it on your computer you will need to click on each thing you have added then group then right click and choose ‘Save as a picture”.
You can also make spine designs if you want them. To do this you follow the same instructions as above. You need to know what size spine you need. Draw a box strip on the page then click on the format arrow again. This time you choose the size button and select the size you want.My computer is in cms but you may wish to choose 1.5, 2 or 3 or 4 inches depending on your binder. Personally I would make several spines on one page to save paper.

Complete it in the same way you did for the front.

Congratulations. You have made your first binder cover!
As you get used to following this procedure these will be super quick and easy to make. You will have all the binder covers you need in no time as you continue to follow these instructions.
So now it’s time to get creative. Start with 2 boxes instead of one and fill them separately for a different design. You can also choose to add a box of solid colour under your label or as your label. You do this by choosing a solid colour in the format box for the colour strip, then click on the eyedropper and choose a colour from the digital paper to match. The design possibilities are endless.

Enjoy your new found skill and remember to save this in your Pinterest account so you always know where to find free quality digital designs!
Because you have now mastered the skill of making binder covers, you can also make customized banners using the same method. The banner tutorial is HERE. You will love it as much as you love this tutorial.

This post contains affiliate links which may give me a small commission for any free downloads or purchases you make.
